-
![]()
Sofia Albert
Sofia has been involved with tech ever since she joined the EaseUS editor team in March 2011 and now she is a senior website editor. She is good at solving various issues, such as video downloading and recording.…Read full bio -
![]()
Alin
Alin is a sophisticated editor for EaseUS in tech blog writing. She is proficient in writing articles related to screen recording, voice changing, and PDF file editing. She also wrote blogs about data recovery, disk partitioning, data backup, etc.…Read full bio -
Jean has been working as a professional website editor for quite a long time. Her articles focus on topics of computer backup, data security tips, data recovery, and disk partitioning. Also, she writes many guides and tutorials on PC hardware & software troubleshooting. She keeps two lovely parrots and likes making vlogs of pets. With experience in video recording and video editing, she starts writing blogs on multimedia topics now.…Read full bio
-
![]()
Gorilla
Gorilla joined EaseUS in 2022. As a smartphone lover, she stays on top of Android unlocking skills and iOS troubleshooting tips. In addition, she also devotes herself to data recovery and transfer issues.…Read full bio -
![]()
Rel
Rel has always maintained a strong curiosity about the computer field and is committed to the research of the most efficient and practical computer problem solutions.…Read full bio -
![]()
Dawn Tang
Dawn Tang is a seasoned professional with a year-long record of crafting informative Backup & Recovery articles. Currently, she's channeling her expertise into the world of video editing software, embodying adaptability and a passion for mastering new digital domains.…Read full bio -
![]()
Sasha
Sasha is a girl who enjoys researching various electronic products and is dedicated to helping readers solve a wide range of technology-related issues. On EaseUS, she excels at providing readers with concise solutions in audio and video editing.…Read full bio
Page Table of Contents
0 Views |
0 min read
Medal.TV is a platform designed for gamers to record, save, and share their gaming highlights. It lets users capture their best gaming moments, like Roblox and Minecraft, and easily share them with friends. So, here's how to download Medal clips easily.
Download Medal Clips as MP4 with EaseUS Video Downloader
- ⚠️The editor has to say:
- 1. We list the local downloader, EaseUS Video Downloader, as the first because it successfully downloads clips from Medal.TV, whether the download option is accessible or offers more customizable options like bulk download, definition options, and video conversion options.
- 2. While Medal offers a download feature, not all users have access to it. If the uploader has disabled downloads, the download button will not be visible.
EaseUS Video Downloader is a powerful PC tool that lets you download any Medal clips using just a link. With this software, you can save videos in multiple resolutions, from standard definition up to 4K, all without watermarks. It also allows you to convert Medal clips into MP4, MKV, MP3, and other formats. Additionally, the bulk download feature enables you to download up to 50 videos from Medal.TV at once. Get it from here!
Free Download video downloader for Windows
Secure Download
Free Download video downloader for Mac
Secure Download
Key Features of EaseUS Video Downloader:
- Download Medal clips in MP4 format
- Save multiple Medal.TV videos simultaneously
- Download full playlists effortlessly
- Play downloaded videos using the built-in player
How to Download Medal Clips Using EaseUS Video Downloader
Step 1. Download and launch the EaseUS Video Downloader on your PC.
Step 2. Copy the video URL from Medal.TV by navigating to the desired clip and copying the link from the address bar.
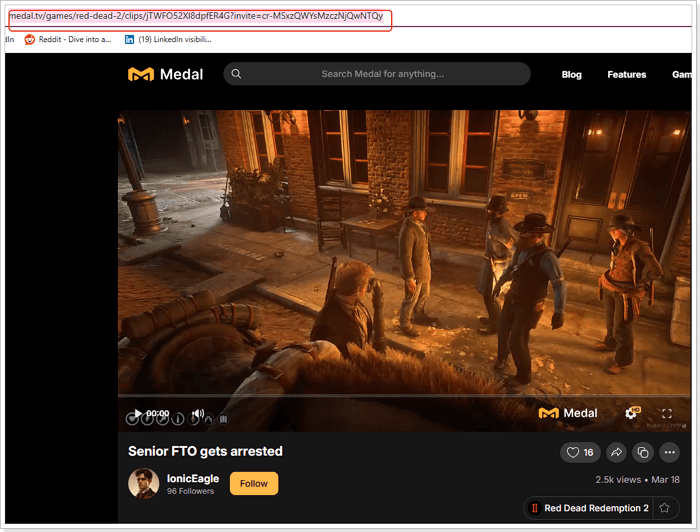
Step 3. Paste the link into EaseUS Video Downloader by clicking the "Paste Link" button. Choose your preferred video format and resolution.
Step 4. Start the download—the tool will automatically fetch and save the video. Once complete, find your downloaded videos in the "Finished" tab.
Use Medal.TV's Built-in Download Feature
Medal.TV offers a built-in download feature for its users to quickly download their videos onto their devices. You can download it from PC, iOS, and Android.
Option 1. Download Medal Clips on PC
Go to the Medal video you need to download, click the three dots at the bottom right corner of the video, and click "Download" to save it on your computer.
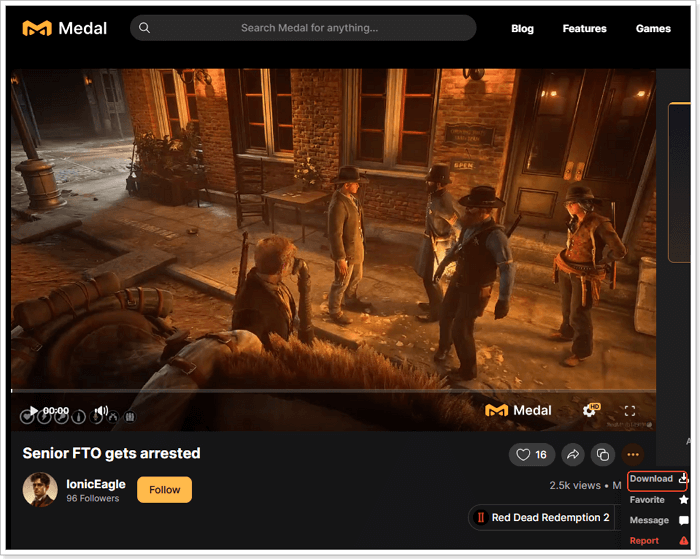
Option 2. Get Medal Videos on iOS
To save clips from your clip library:
Step 1. Go to your clips library in the Medal app.
Step 2. Long-press the clip you want to download, then choose and click the "Download" button.
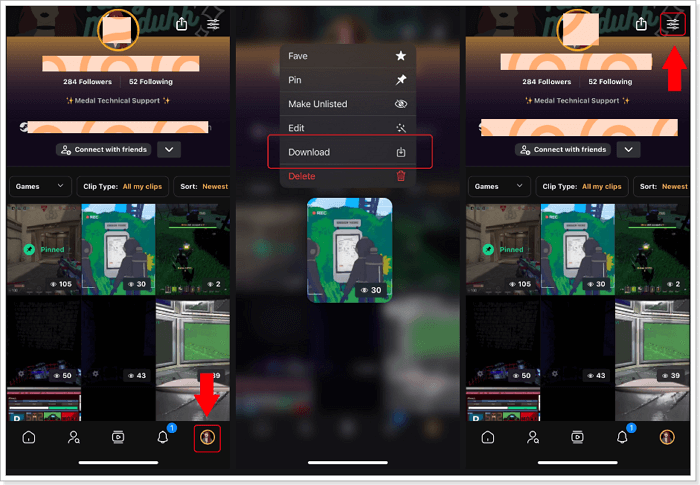
To save Medal clips from other users:
Step 1. Click on the clip feed button in the app.
Step 2. Find the video you want to download, click the three dots in the lower right-hand corner, and then click "Download."
Step 3. Hit the "Setting" icon in the top right and select "Downloads" to access all your downloaded clips.

Option 3. Download Medal Clips on Android Device
Step 1. Open the video you want to download, and tap the three dots button.
Step 2. Click "Download" in the menu.
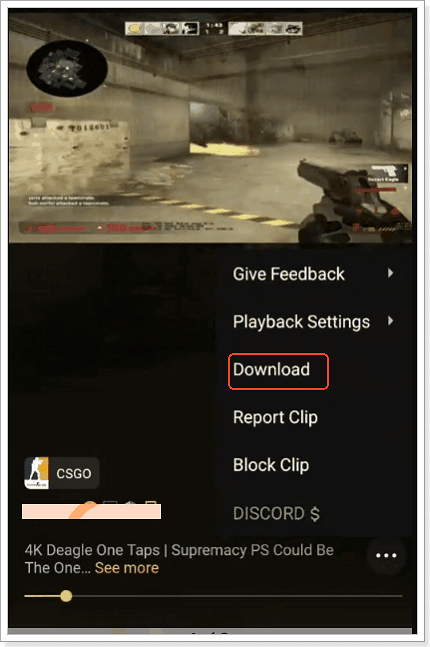
Step 3. Select if you want to save it with or without a watermark on your clip.
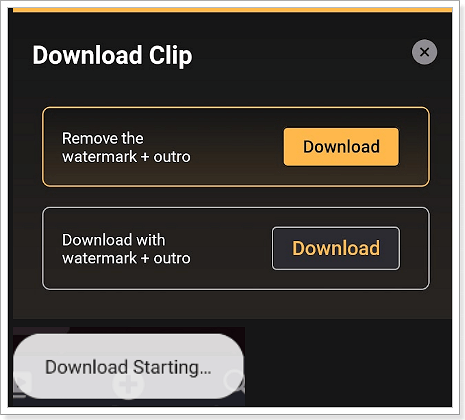
Step 4. It starts downloading.
Save Medal.TV Videos Online
FetchFile allows you to download videos, audios and photos from Medal.TV simply by pasting the video URL into its input form. It works well on saving videos from platforms like YouTube, Instagram, Facebook, Vimeo, and other popular sites.
Using this online free Medal clips downloader is simple:
Step 1. Copy and paste the link to the medal clip into its input form.
Step 2. Click "Download" and wait for its parsing.

Step 3. Select the format you like, and click the "Download" button next to it.
Step 4. Then, it will open a new window. Click the three dots in the lower right corner and select "Download."
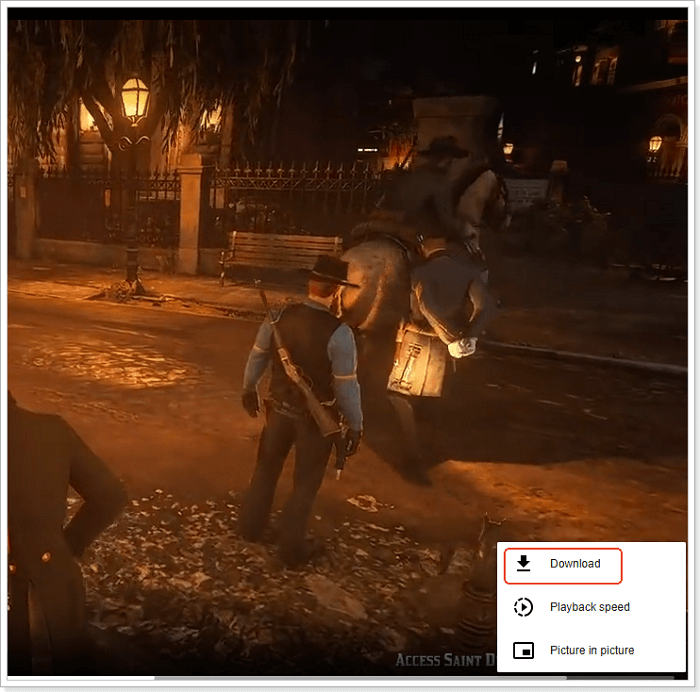
Medal Bypass allows you to download clips without watermarks without the limitation of Medal Premium. It has a similar download process as FetchFile.
Step 1. Go to its site: https://medalbypass.vercel.app/.
Step 2. Copy and paste the clip link into it, then click "Download."
Step 3. Click the three dots > "Download" to start saving the video clip.
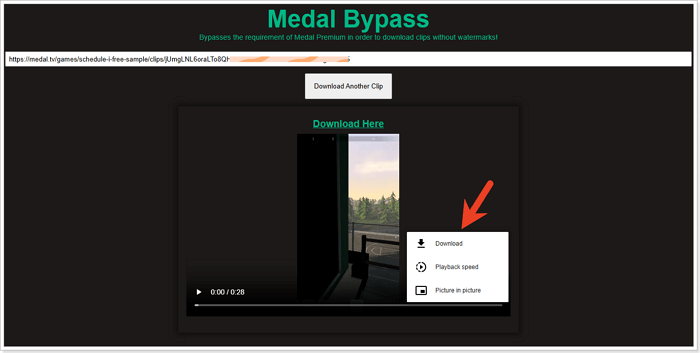
Share it on:
Save Clips from Medal.TV via Chrome Extension
You can also save those Medal clips with Chrome extensions like Video DownloadHelper. This lightweight Medal clip downloader helps download videos from almost all major hosting websites like TikTok, Facebook, Loom, Xiaohongshu, etc., without glitches or reduction in quality. For Medal.TV clips, it saves them in 720P in MP4 for free.
Follow those steps to save the Medal.TV clips in Chrome:
Step 1. Add this extension to your Chrome.
Step 2. Refresh the video page and play it.
Step 3. Click the extension from the Chrome toolbar, and it will show the download options. Choose one you like and click to download.
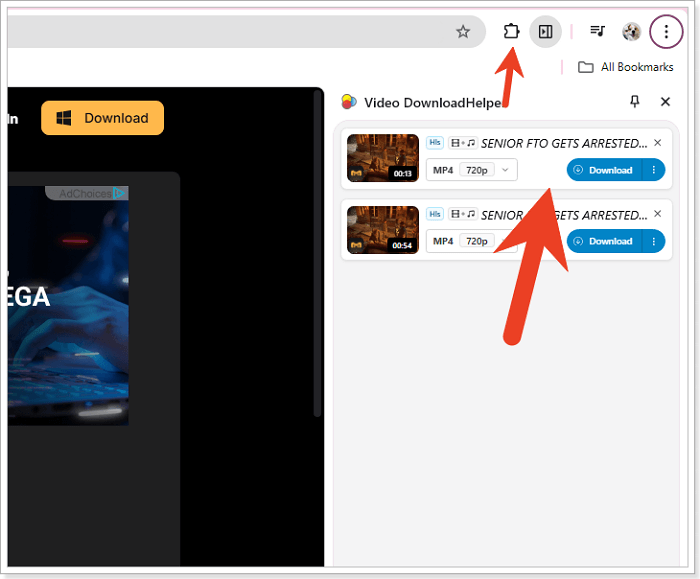
To Conclude
We offer 4 ways and 5 Medal clip downloaders to help you save clips, like gaming clips, on your device. If you need no-app installation downloads, use online downloaders and Chrome extensions. If you'd like to save these clips on your device, try the built-in download options. For users who are looking for steady downloads without a watermark, consider EaseUS Video Downloader.
Free Download video downloader for Windows
Secure Download
Free Download video downloader for Mac
Secure Download
FAQs on Downloading Medal Clips
1. How do I download Medal clips from other people?
The fastest way to download clips from other people, whether they enable downloads, is to use a reliable video downloader, like EaseUS Video Downloader. You copy and paste the clip link into it, and you can get it on your device.
2. How do you recover lost Medal clips?
Medal provides you with deleted clips restoration. Local clips deleted from your computer can be recovered via your computer's recycle bin using the "Use Recycle Bin" feature. Medal's "Recently Deleted" album allows you to restore your uploaded clips within 30 days of deletion.
3. How do I transfer Medal clips to another drive?
To transfer your local clips to another drive:
Step 1. Go to "Settings"> "Recorder"> "Capture Folder Location" and set the new folder as the new Capture Folder Location
Step 2. After setting it up, a button called Move Clips will show up. Click it so Medal can start moving your Local Clips to the new location correctly.
Step 3. When it has finished this procedure, check your library and see if the clips still play normally. [Resource from Medal Support]

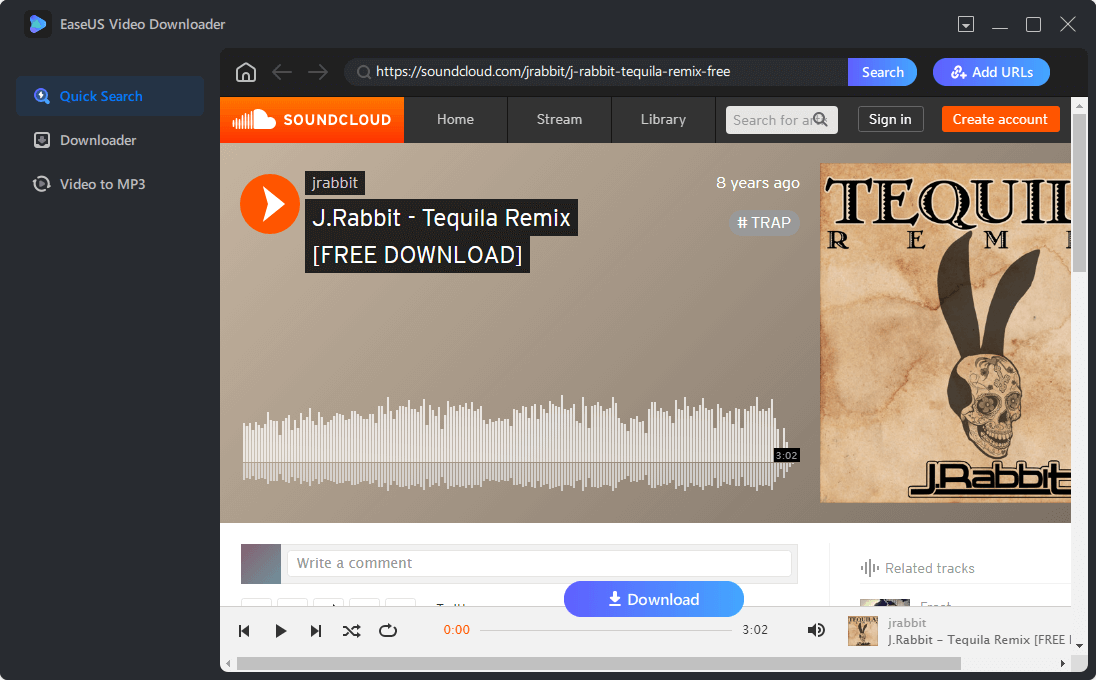


.png)