-
![]()
Sofia Albert
Sofia has been involved with tech ever since she joined the EaseUS editor team in March 2011 and now she is a senior website editor. She is good at solving various issues, such as video downloading and recording.…Read full bio -
![]()
Alin
Alin is a sophisticated editor for EaseUS in tech blog writing. She is proficient in writing articles related to screen recording, voice changing, and PDF file editing. She also wrote blogs about data recovery, disk partitioning, data backup, etc.…Read full bio -
Jean has been working as a professional website editor for quite a long time. Her articles focus on topics of computer backup, data security tips, data recovery, and disk partitioning. Also, she writes many guides and tutorials on PC hardware & software troubleshooting. She keeps two lovely parrots and likes making vlogs of pets. With experience in video recording and video editing, she starts writing blogs on multimedia topics now.…Read full bio
-
![]()
Gorilla
Gorilla joined EaseUS in 2022. As a smartphone lover, she stays on top of Android unlocking skills and iOS troubleshooting tips. In addition, she also devotes herself to data recovery and transfer issues.…Read full bio -
![]()
Rel
Rel has always maintained a strong curiosity about the computer field and is committed to the research of the most efficient and practical computer problem solutions.…Read full bio -
![]()
Dawn Tang
Dawn Tang is a seasoned professional with a year-long record of crafting informative Backup & Recovery articles. Currently, she's channeling her expertise into the world of video editing software, embodying adaptability and a passion for mastering new digital domains.…Read full bio -
![]()
Sasha
Sasha is a girl who enjoys researching various electronic products and is dedicated to helping readers solve a wide range of technology-related issues. On EaseUS, she excels at providing readers with concise solutions in audio and video editing.…Read full bio
Page Table of Contents
0 Views |
0 min read
- Notice:
- Before recording or transcribing any Zoom meeting, ensure you have obtained consent from all participants to comply with privacy laws and ethical guidelines. Automated transcription tools may produce errors, so it is important to review and edit transcripts for accuracy. The methods and tools discussed in this article are intended for lawful and responsible use only.
As remote meetings, webinars, and online conferences have become integral to our professional and personal lives, efficiently capturing and referencing the spoken content is more important than ever. Transcribing Zoom recordings into text makes it easy to review key points, search for specific information, and make meeting summaries. In this article, we will introduce how to convert a Zoom recording to text with the built-in paid feature, or for free.
Why Should You Transcribe Zoom Recordings/Meetings?
- Transcripts and captions help participants with hearing impairments or non-native speakers follow along easily.
- Transcripts allow users to review and search meeting content quickly without rewatching entire recordings.
- Team members who missed meetings can catch up efficiently using transcripts.
- It eliminates manual note-taking, letting attendees focus fully on the discussion.
How to Transcribe Zoom Cloud Recordings to Text
Does Zoom have a built-in transcription feature? Yes, Zoom has a built-in transcription that can automatically transcribe the audio of meetings or webinars recorded to the cloud. This audio transcription generates a transcript file in VTT format that can be viewed, edited, and downloaded from the Zoom web portal after the recording is processed. Here's how to enable and use the native audio transcription for cloud recordings.
Beforehand - requirements and notes:
- The audio transcript feature is available only for paid Zoom plans such as Business, Education, or Enterprise accounts.
- Transcripts are generated in English by default. You need to change the language settings if you want to regenerate transcripts in other languages.
- You can edit the transcript file on the web to correct errors like punctuation or capitalization, which are not included automatically.
- If the transcription feature is not visible despite meeting prerequisites, you can contact Zoom Support or switch to other methods.
Step 1. Sign in to the Zoom web portal and navigate to Account Management > Account Settings > Recording & Transcript.
Step 2. Under the Cloud Recording tab, enable Cloud Recording and Audio Transcript. Save your settings.
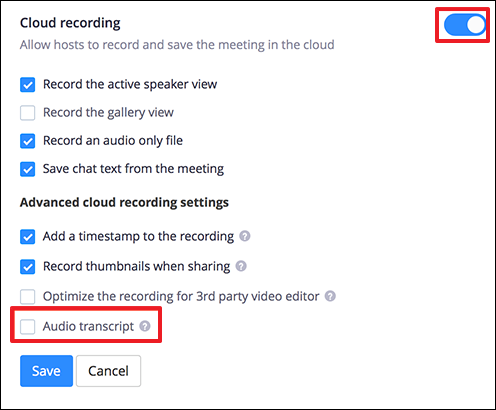
Step 3. During your Zoom Meeting, click Record > Record to the Cloud. When the meeting ends, an audio transcript will be generated alongside the video and audio files.

Step 4. After processing, Zoom sends an email notification with a link to your recording. Click it to access your transcription. Also, you can enable the CC button to show the closed captions during playback or go to the Recording tab to download the transcript.
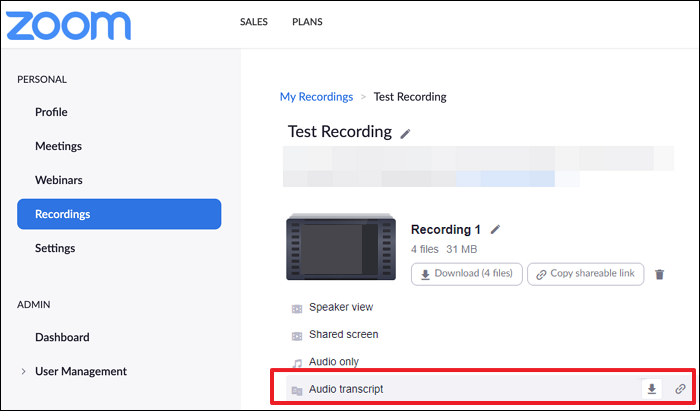
Bonus Tip: Want a real-time text transcript? Zoom has another feature called Live Transcript. The host can enable live transcription or auto-transcription during a meeting, which converts spoken words into real-time subtitles visible to participants. You can turn it on by clicking Live Transcript from the meeting controls.
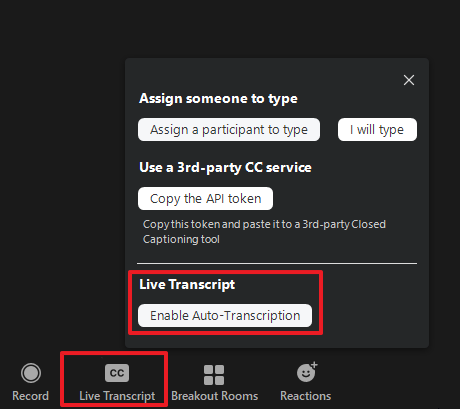
How to Transcribe Recorded Zoom Meeting to Text Free
If you want to transcribe Zoom recordings for free, the native Zoom feature does not fit your needs. Thus, a third-party tool comes to help. EaseUS AI transcript generator works to transcribe an already recorded Zoom meeting without registration. After uploading your file, it will automatically recognize the original language and generate the subtitles.
Key Features of EaseUS AI Video Player
- It supports real-time subtitle generation and bilingual subtitles, which means it can translate the original language into another.
- It supports over 30 languages, enabling seamless multilingual viewing experiences.
- Powered by AI, it can summarize your meeting in chapters and generate a mind map.
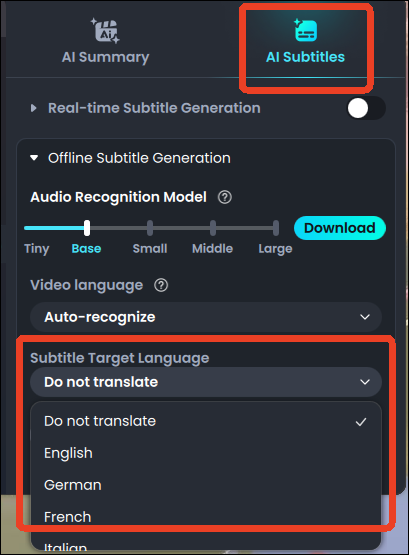
How to Convert Zoom Audio to Text via Google Voice Typing
If you want to transcribe in real-time or from playback, Google Docs Voice Typing for live transcription is an excellent free method to convert Zoom recordings into text. This feature is integrated into Google Docs and leverages Google's advanced speech recognition technology, making it accessible to anyone with a Google account at no extra cost.
Beforehand - requirements and notes:
- Grant permission to allow Google Docs to access your microphone.
- If transcribing a pre-recorded Zoom meeting, play it aloud near the microphone in a quiet environment.
- If transcribing a live lesson, turn up the speaker's volume so the microphone can recognize the speech.
- While using Google Voice Typing, you can not switch to another browser tab or window, or navigate away from the Google Docs page, since the voice typing feature will automatically stop listening and transcription will pause.
Step 1. Navigate to Google Docs and open a new or existing document where you want the transcription to appear.
Step 2. From the top menu, click Tools > Voice Typing. A microphone icon will appear on the left side.
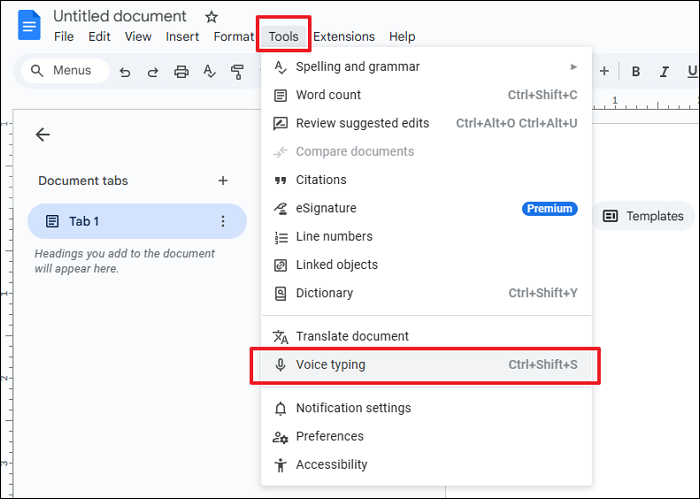
Step 3. Click the microphone icon to activate voice typing and play the already recorded Zoom meeting.
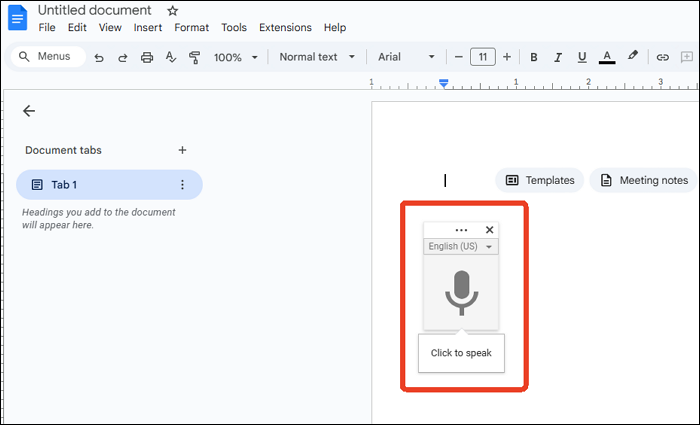
(If you are attending online, play the lesson or meeting through speakers near your microphone, or if in person, position your device close enough to capture the speaker's voice clearly.)
Step 4. The spoken words will appear as text in the document. Click the microphone icon again to stop transcription when finished.
Not Accurate? Factors Affecting Transcription Quality
Transcription accuracy can be affected by multiple factors that influence how well spoken words are converted into text. Understanding these factors helps improve the quality of transcripts and avoid misinterpretations. Key factors include:
Audio Quality and Recording Conditions
Poor audio quality is the most significant factor that influences transcription accuracy. Background noise, low volume, overlapping speech, echoes, and technical distortions can make it difficult for both humans and AI to discern words correctly.
💡Tips: Use high-quality microphones and mute participants when not speaking to minimize background noise.
Speaker Accents, Dialects, and Clarity
Strong accents, regional dialects, and unclear or rushed speech can confuse transcription systems. Speakers who mumble, speak quickly, or use slang and colloquialisms may be transcribed inaccurately unless the transcriber or AI is familiar with those speech patterns.
💡Tips: Use trained transcribers or AI models.
Multiple Speakers and Overlapping Speech
Transcribing conversations with several participants can be challenging, especially if speakers talk over each other. Proper speaker diarization (identifying who is speaking) is crucial for meaningful transcripts. Overlapping dialogue often leads to errors or omissions.
💡Tips: Use diarization tools to separate audio tracks.
There are also other elements that can affect the quality of transcription, such as misrecognition of jargon and acronyms. Whether you are transcribing interviews, meetings, lectures, or any spoken content, understanding these factors is essential to producing clear, accurate, and useful transcripts.
Conclusion
Transcribing Zoom recordings to text is an invaluable practice that enhances meeting accessibility, facilitates information retention, and streamlines collaboration. While Zoom's built-in transcription feature offers a convenient solution for paid account holders, free third-party tools like EaseUS AI transcription generator and Google's voice typing provide effective alternatives. Whether for professional documentation, accessibility compliance, or content creation, mastering Zoom transcription empowers you to get the most value from virtual meetings.
FAQs
What is the tool to transcribe Zoom recordings?
The tool Sonix is a popular automated transcription service used to transcribe Zoom recordings. It allows you to upload your Zoom meeting audio or video files and quickly generate accurate transcripts in over 39 languages.
Is Zoom transcription accurate?
It typically achieves around 80% accuracy and often requires manual review and correction due to issues like background noise, accents, overlapping speech, and rapid talking.
How do I transcribe a video recording?
Drag and drop the recording to the EaseUS AI transcription generator, and click Generate Subtitle.




